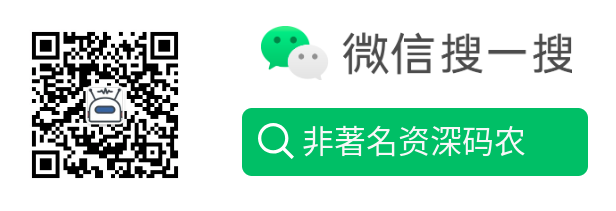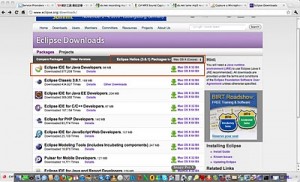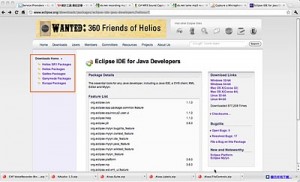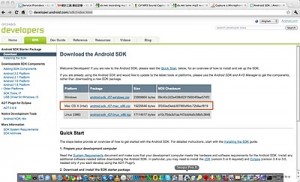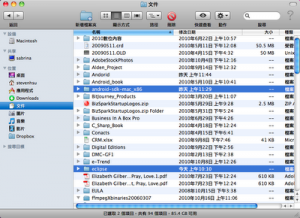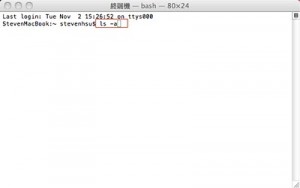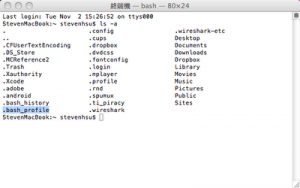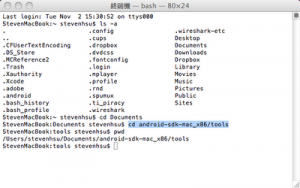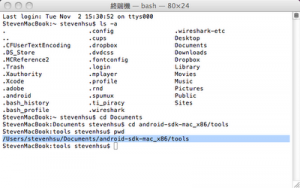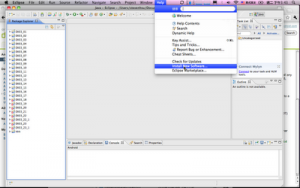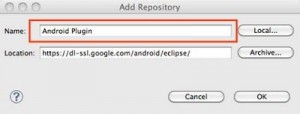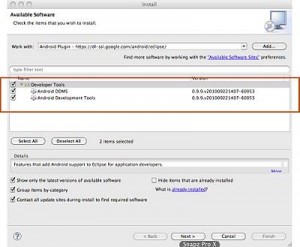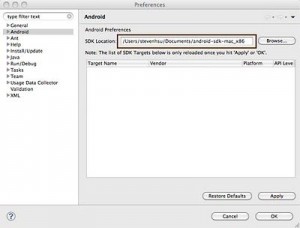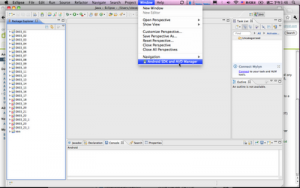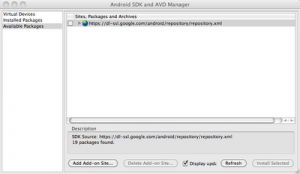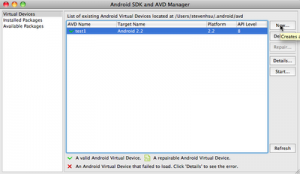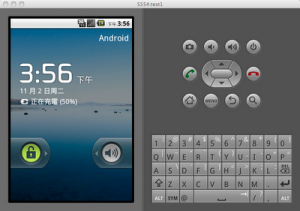如何在MAC OS X 安装Android SDK
我以往用的开发环境都是以MAC OS安装VMware来跑不同的Windows OS,目前慢慢的将所要开发的项目由以往的传统的Wintel转移到Mobile Devices上,基本上用MAC来开发iPhone的东西是相当方便,但是如果要开发Android的项目还要切到Windows VM上我是觉得太麻烦了点,于是在网络上找了一些数据来试着把Android SDK安装到MAC OS X上。
基本上要安装Android SDK有几个重要的步骤要做:
1. 下载 Eclipse IDE 开发工具
2. 下载 JAVA SDK
3. 下载 Android SDK
由于我所使用的是MAC OS X 10.6.2,JAVA SDK已经内建了,所以可以省略第二个步骤,所以只要下载Eclipse 跟 Android SDK就可以了。
Eclipse 一个可支持许多操作系统的IDE开发工具,你可以利用它来开发不多不同的语言,例如C++ or JAVA等等,由于目前Android的软件开发是以JAVA为主,而且本着支持Open Source的精神,Google会选择Eclipse作为Android主要的开发工具也不会太令人意外了。
由于Eclipse与Android SDK都是独立的package,在安装时会有两个问题会存在
(a)要如何让Eclipse认得Android SDK所在的位置
(b)如何在Eclipse的操作接口上直接使用Android SDK?
要解决(a)的问题就必须修改 .bash_profile 这个档案来把Android SDK的路径加入其中,并且在Eclipse内做好Android SDK所在目录的设定。至于(b)的问题要解决的话就更简单了,Google提供了Android ADT的plugin 下载,你只要在Eclipse 内直接安装下载就可以解决。
接下来我将会一步一步的介绍如何安装Eclipse 与 Android SDK;
1. 下载Eclipse
首先到Eclipse来下载Eclipse IDE for Java Developers,由于Eclipse有许多不同的版本,基本上如果只要开发Android的话,选择Eclipse IDE for Java Developers就可以了。 要注意一下你的MAC OS 是32位或是64位的,所要下载的版本也会不同。
我所选择的是 3.6.1的版本,他的代码是Eclipse Hellos,如果要选择其他较旧的版本可以到这里下载,Gallleo 是3.5的版本, Ganymede 是3.4的版本。
2. 下载Android SDK
接下来到Android Developer来下载Android SDK
3. 将所下载的 Eclipse IDE for Java Developers 与 Android SDK 解压缩至您所想要的目的地
我是将这两个packages解压缩到我的”文件”目录下。(Android SDK 所解开的目录是 android-sdk-mac_x86, 而 Eclipse IDE for Java Developers所解开的目录是 eclipse)
4.设定 .bash_profile
将Android SDK的所在目录设定于 .bash_profile内可以让你以后的作业更加的方便。
4.1 开启”终端机”软件并输入 ls -a 来查看 .bash_profile 档案是否已经存在
4.2 因为我之前已经设定好 .bash_profile所以这个档案是存在的,如果这个档案并不存在的话也不用担心,等一下就会教你做设定,不过在做设定前先确认一下Android SDK所在的位置。
4.3 确认Android SDK所在位置
之前有提到我将Android SDK解压缩至”文件”目录下,”文件”目录也就是 “Documents”这个目录,请输入 cd Documents 指令并且按 enter键,之后再输入 cd android-sdk-mac_x86/tools 指令然后再按enter键。
接下来请输入 pwd 指令并且按下enter键,这时会出现 /Users/stevenhsu/Documents/android-sdk-mac_x86/tools 的所在目录,请将这个目录选择拷贝起来。
接下来请输入 cd ~ 的指令并且按enter键回到原来的目录以便编辑 .bash_profile档案
4.4 编辑 .bash_profile档案
请输入 nano .bash_profile 指令并且按enter键来编辑 .bash_profile档案
编辑器打开后请输入 export PATH=${PATH}:并且将之前所拷贝的Android SDK的目录位置贴在其后,所以整行会是像这样
export PATH=${PATH}:/Users/stevenhsu/Documents/android-sdk-mac_x86/tools
之后请按 ctrl X键,此时编辑器会询问您是否要储存,请选择 Y 以便储存
4.5 确认所编辑好的 .bash_profile 的档案
一旦离开了编辑器后,请输入 $PATH 并且按enter键来确认是否编辑成功,此时应该会出现
-bash: /usr/bin:/bin:/usr/sbin:/sbin:/usr/local/bin:/usr/X11/bin:/Users/stevenhsu/Documents/android-sdk-mac_x86/tools: No such file or directory
5. 安装 Android ADT Plugin
设定好了 .bash_profile后请将结束”终端机”软件,接下来请开启 Eclipse IDE软件 (由于我是解压缩到”文件”档,我会开启”文件”文件夹并且开启”eclipse”目录就可以看到Eclipse的执行档)
Eclipse开启后请到 “Help” 的menu 并且选择 “Install New Software”
在Install的Dialog内请将安装Android ADT plugin的网址
https://dl-ssl.google.com/android/eclipse/ 输入到 Work with的字段内并且按下”Add”的键
在Add Repository的窗口内的 Name字段你可输入你所要辨别的名称,我是用 Android Plugin来做辨别名称,之后请按 ok键。
选择 Developer Tools并且按 Next来下载安装 Android ADT Plugin
安装完 Android ADT Plugin 后你必需重新开启 Eclipse来做之后的设定
6. 设定安装 Android 套件
Android ADT Plugin安装完成并且重新开启Eclipse后,请到”Eclipse” menu并且选择”偏好设定”
在Preferences窗口内选择左边的Android此时请在右边的 SDK Location字段选择Android SDK所解压缩的目录,由于我是将Android SDK解压缩到 /Users/stevenhsu/Documents/android-sdk-mac_x86 的目录,所我就在选择SDK Location字段选择这个目录。 选择完成后请按 ok 键。
之后请到”Window” menu 并且选择”Android SDK and AVD Manager”
在 Android SDK and AVD Manager的窗口左边选择 Available Packages后在右边请将选择所有的套件来下载安装。(过程中可能会要求你重新启动Eclipse)
7. 设定 Android Emulator (模凝器)
请至”Window” menu并选择”Android SDK and AVD Manage”
第一次设定请按 “New”键
在此窗口内你可以设定这个模凝器的一些设定,我将此模凝器取名为 dev, 而我选择的是 Android 2.2 – API Level 8, SD Card我设定为512 MB的大小, Skin (外观)我是用 Default (HVGA)。 在 Hardware的字段可以增将更多的装置,基本上如果你只是开发一般的软件只要有LCD就可以了。 之后请按 “Create AVD” 键。
模凝器的image设定好后你可以选择它并且按 “Start”键来测试看看,之后会出现 Launch Options的窗口,请直接按”Launch” 键就可以。
接下来你就会看到Android的模凝器开始加载image了,请耐心等候一下。
Image完全加载后会出现此画面(要选择中文画面可以到模凝器内来做设定)。